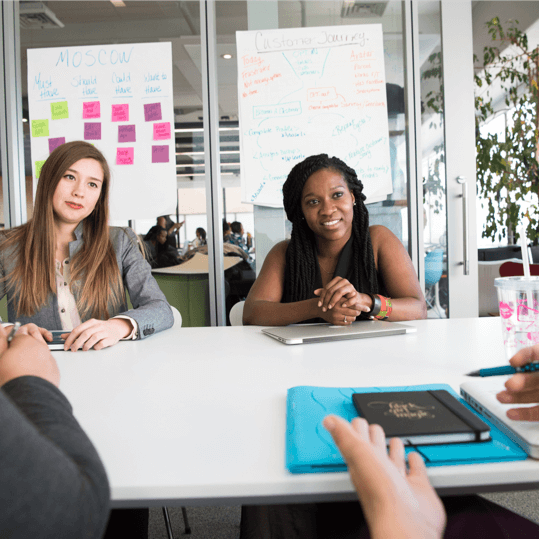Microsoft 365 is a powerful suite of tools. It helps to enhance productivity and collaboration. This is especially true for small to mid-sized businesses (SMBs). But to get the most out of Microsoft 365, it’s important to optimize its settings. Otherwise, you may only be using a fraction of the power you have.
Ready to get more from your M365 business subscription? This blog post will guide you through essential settings to power up your use of Microsoft 365.
1. Optimize Email with Outlook Features
Set Up Focused Inbox
Focused Inbox helps you manage your email more efficiently. It separates important emails from the rest. To enable it, go to the View tab in Outlook and select Show Focused Inbox. Or in New Outlook, visit View > View Settings. This setting ensures you see the most important messages first.
Customize Email Signatures
A professional email signature can enhance your brand. Create signatures for new emails and replies. Include your name, position, company, and contact information. See how to set up Outlook signatures here.
Organize with Rules
Email rules help automate organization. They can also free you from inbox chaos. Create rules to move emails to specific folders or mark them as read. This reduces clutter and keeps your inbox organized.
2. Enhance Collaboration with Teams
Set Up Channels
Channels in Teams organize discussions by topic or project. Create channels for different teams or projects. Name the channel and set its privacy level. This helps keep conversations focused and organized. It also makes it easier to search for specific messages.
Manage Notifications
Notifications keep you informed but can be overwhelming. Customize them by going to Settings > Notifications. Choose which activities you want to be notified about. This way, you stay updated without unnecessary interruptions.
Use Tabs for Quick Access to Team Resources
Tabs in Teams give quick access to important files and apps. No more constantly emailing documents to team members who can’t find them. Add tabs for frequently used documents, websites, or apps. Click the plus icon at the top of a channel and select the type of tab to add. This streamlines workflows and improves productivity.
3. Secure Your Data
Enable Multi-Factor Authentication (MFA)
MFA adds a critical layer of security to your account. It protects against unauthorized access. Especially in the case of a compromised password. Read this help article to set up M365 MFA.
Set Up Data Loss Prevention (DLP) Policies
DLP policies help prevent data breaches. Create policies to identify and protect sensitive information. This ensures compliance with data protection regulations. Go to the Microsoft Purview help page to see how.
Manage Mobile Device Security
Ensure mobile devices accessing Microsoft 365 are secure. You can do this by upgrading to Microsoft 365 Business Premium. It includes Intune, a powerful endpoint device manager. It allows you to set up several security protocols for devices accessing your data.
4. Customize SharePoint
Organize with Document Libraries
Document libraries in SharePoint help organize and manage files. Create libraries for different departments or projects. This improves file management and accessibility. Learn how SharePoint integrates with Teams and OneDrive.
Set Permissions
Control access to your SharePoint site with permissions. Assign permissions based on roles and responsibilities. This ensures only authorized users can access sensitive information.
Use Site Templates
Site templates in SharePoint are great for sharing information. You can set up topic-focused mini-websites either inside or outside your company. Use templates for common site types, like team sites or project sites.
Maximize Productivity with OneDrive
Sync Files for Offline Access
OneDrive allows you to sync files for offline access. Go to OneDrive, select the files or folders to sync. This ensures you can access important files even without an internet connection.
Use Version History
Version history in OneDrive allows you to restore previous versions of files. This is vital for business continuity and ransomware recovery. You can view and restore older versions as needed. This helps recover from accidental changes or deletions.
Share Files Securely
Share files securely with OneDrive. Select a file, click Share, and choose sharing options. Set permissions and expiration dates for shared links. This ensures only intended recipients can access shared files.
6. Leverage Advanced Features
Use Power Automate for Workflow Automation
Power Automate helps automate repetitive tasks. Go to the Power Automate website and create flows for common workflows. Use templates or create custom flows. This saves time and reduces manual work.
Analyze Data with Power BI
Power BI provides powerful data analysis and visualization tools. Connect Power BI to your Microsoft 365 data sources. Create interactive reports and dashboards. This helps you gain insights and make informed decisions.
Add Copilot for Microsoft 365
Copilot is Microsoft’s generative AI engine. It can dramatically reduce the time it takes for all types of tasks. For example, create a PowerPoint presentation from a prompt. Or have Copilot generate tasks based on a Teams meeting. Learn more about Copilot here.
Reach Out for Expert M365 Optimization & Support
Using these essential settings can maximize your Microsoft 365 experience. This can lead to improved security, efficiency, and collaboration.
Want a more detailed exploration of these settings and how to use them? Consider reaching out to our Microsoft 365 team. We’ll be happy to help you optimize and manage your tools and leverage all the benefits.
Reach out today and let’s chat about powering up your use of M365.
—
This Article has been Republished with Permission from The Technology Press.